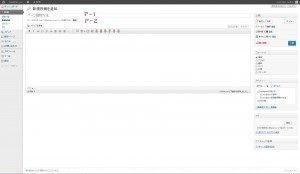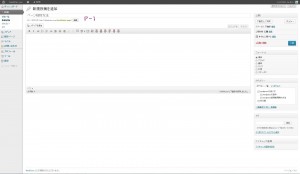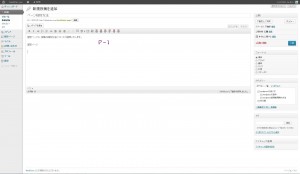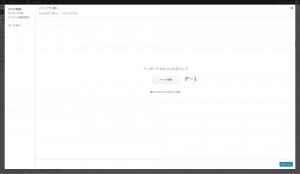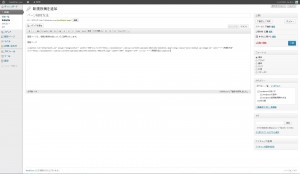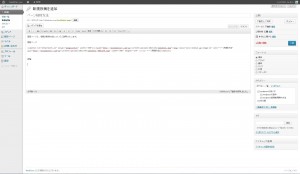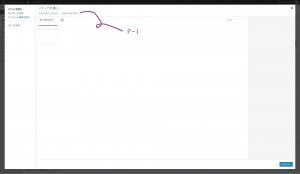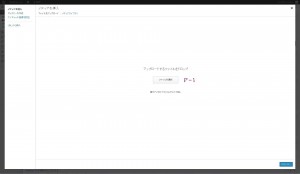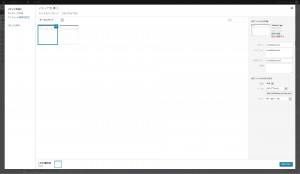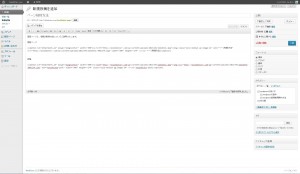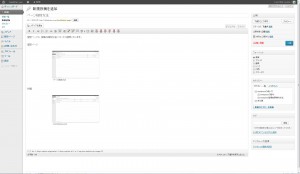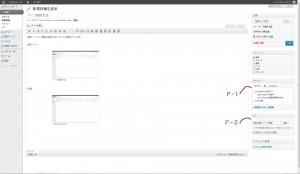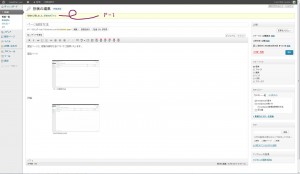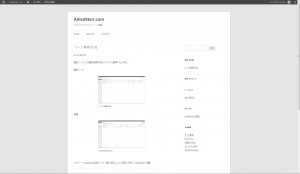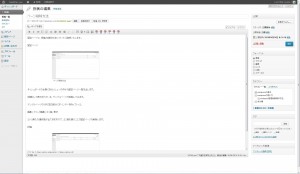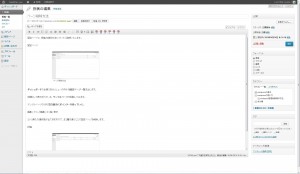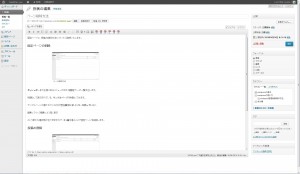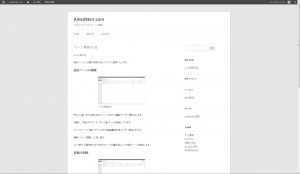このページでは、wordpressの、投稿 = post の方法をご説明します。
投稿は、固定ページと異なり、カテゴリーとタグをつけることが出来ます。
タグは、あとから視聴者が見た場合、たとえば動物に関する投稿だけとか、植物に関する記事だけを見たい場合に、投稿を横断的にソートし直すことが出来るので、とても便利な機能です。
しかし、その分固定ページよりも設置方法が複雑になりますが、慣れてしまえば簡単なものです。
投稿方法
ダッシュボードで左側のメニューから、
投稿 | 新規追加
を選びます。
タイトルとパーマリンク
新規投稿を追加という画面が出てきますので、
P-1 のタイトルと、P-2 のパーマリンクを調整します。
パーマリンクは、あとでページのurlとなりますので、できるだけ半角英数字と – のみを使いましょう。
上の例ではパーマリンクに漢字が含まれていますが、下のように半角英数字に変えてみました。
次に本文を入力していきます。上の画像でP-1 で示した部分が本文入力領域です。
まずは文字だけを入れてみましょう。
改行したい場合には、キーボードのEnter キーを使えば改行されます。
画像の挿入
ここで画像を入れたいので、上の画像のように、最終行にカーソルを持っていった状態で、メディアを追加ボタンを押します。メディアを追加ボタンは、パーマリンクのすぐ下にあります。
メディアを挿入ダイアローグが出てきました。
まだ一つも画像がアップロードされていないので、まっさらな状態です。
アップロードは2通りの方法があります。
中央のP-1 で示したファイルを選択ボタンを押して、出てくるファイルエクスプローラーで選択するか、編集中ブラウザーとは別に開いているファイルエクスプローラーからドロップするかです。
今回はドロップさせました。
すると、画像が本文中に挿入されます。
テキストタブでソースコードを見てみると下の画像のようになっています。
テキストタブのまま画像の下にさらに文言を追加します。
画像を入れますと、ビジュアルタブを使った場合、文末にカーソルをうまく配置できない場合があります。
そういうときにはテキストタブを使いましょう。
さらに2枚目の画像を挿入してみます。
上の画像で、最終行にカーソルを持っていき、メディアを追加ボタンを押します。
今度は、さきほどアップロードした画像が1枚分表示されたメディアライブラリが出てきます。
このように、複数の画像をアップした場合は、あとで管理する機能がついています。
今は画像の管理ではなくて、新しい画像をアップするので、P-1 にある左側のファイルをアップロードタブを押します。
先ほども現れたファイルをアップロードダイアローグに切り替わりました。
そこでファイルエクスプローラーから、ローカルファイルを指定してみましょう。
ファイルを選択ボタンを押します。
マシンのディスク内容を示すエクスプローラーが登場しますので、所定のファイルを選択して開くボタンを押します。
メディアライブラリに画像が追加されました。
問題の画像が選択されている状態で、右側のメニューから、
タイトルや、
添付ファイルの表示設定などを決定して右下の青い投稿に挿入ボタンを押します。
テキストタブで画像が挿入された状態です。
ビジュアルタブで確認すると、確かに画像が2枚に増えています。
カテゴリーとタグの設定
投稿にはカテゴリーとタグを設定することが出来ます。
カテゴリーの設定は、別のメニューから行えますので、あらかじめ設定しておきましょう。
それでもカテゴリーが足りない場合は、いきなりこの場で作ることも出来ます。
カテゴリー
図のP-1の部分が、この投稿に関してのカテゴリー設定部分です。
既存のカデゴリーに含める場合はカテゴリー一覧にあるものにチェックを入れます。
新規にカテゴリーを作りたいときには、 + 新規カテゴリーを追加 というリンクを押して追加します。
タグ
図のP-2の部分がタグの設定部分です。
新規に追加する場合は図のようにカンマで区切って入力後に追加ボタンを押します。
良く使われているタグから選択 というリンクを押すと、文字通りよく使っているタグが並べられますので、便利です。
図はタグの設定が終わったところです。
公開操作
それでは入力が終わったので、一度公開してみましょう。
ページ右上の青い公開ボタンを押します。
ページが公開されて、投稿の編集は一段落します。
図のP-1 で示した投稿を表示するというリンクを押せば、公開状態のページを確認することが出来ます。
公開状態の確認
当該ページを見てみましたが、これだけではあまりに無愛想で、書いた本人にしか分からない投稿です。
試しに友人に見てもらいました。
「あんた何いってんの?」
という答えが返ってきました。
そこでめげずに改良しましょう。
投稿一覧から当該投稿を選び、編集モードにします。
記事の文言を追加してみました。
重要な文言を太字にしてみました。
見出し文字を指定してみました。
完成した投稿を友人にみせたところ、
「忙しいんだから、意味不明なものを見せないでくれ。
今度の改良版はよく分かった。
俺は固定ページの削除は知っていたから、投稿の削除だけ分かればよかった。
あなたのサイトは役に立った」
という返答が来ました。
友人ならまだしも、一元さんの視聴者は、自分の知りたい情報だけを求めてきます。
その際にさらに説明が必要となる投稿は、その時点ですでに落第となります。
まずは入力を完了した投稿を3回くらい自分で推敲しましょう。
第三者が読んでも何のことかわかる状態にしてから、友達にも読んでもらいましょう。
投稿するときには、日々分かりやすい投稿を練習するように心がけましょう。